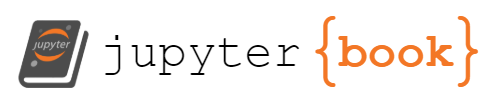Setting up your python environment#
Note: If you have any issues with installation, please feel free to write us a message on the napari zulip and we will try to help you get unstuck.
Installing python via mambaforge#
In this tutorial, we will install python via mambaforge, a distribution of anaconda python. However, if you already have anaconda, miniconda, mambaforge, or miniforge installed, those will work as well and you can skip to the next section.
To install python via mambaforge, follow the instructions here.
Setting up your environment#
Using conda instead of mamba?
The following assumes that you have installed python using Mambaforge as described above. If you are using a pre-existing installation of python via anaconda, miniconda, or miniforge, you can simply replace the mamba commands with conda.
Open your terminal.
Windows: Open the “miniforge prompt” from your start menu
Mac OS: Open Terminal (you can search for it in spotlight - cmd + space)
Linux: Open your terminal application
We use an environment to encapsulate the python tools used for this workshop. This ensures that the requirements for this workshop do not interfere with your other python projects. To create the environment (named
napari-tutorial), enter the following command.mamba create -n napari-tutorial python=3.9
Once the environment setup has finished, activate the environment. If you successfully activated the environment, you should now see
(napari-tutorial)to the left of your command prompt.mamba activate napari-tutorial
Install the dependencies with the commands below
If you’re on an M1/2 Mac:
mamba install -c conda-forge notebook napari pyqt pip install cookiecutter magicgui
Other systems:
mamba install -c conda-forge notebook pip install cookiecutter magicgui "napari[all]"
If you are on a Mac, please install this one additional dependency.
mamba install -c conda-forge python.app
Test that your notebook installation is working. We will be using notebook for interactive analysis. Enter the command below and it should launch jupyter notebook book in a web browser. Once you’ve confirmed it launches, close the web browser and press ctrl+c in the terminal window to stop the notebook server.
jupyter notebookTest your napari installation. Enter the command below and an empty napari viewer should open. You can close the window after it opens. Please note that it takes a bit of extra time to launch napari the first time.
napari