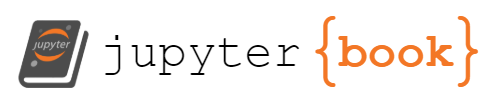Install python#
Overview#
This how-to teaches how to install python on your computer using mambaforge. mambaforge is a python distribution pre-installed with the mambapackage manager and pre-configured to use the conda-forge channel. I generally recommend installing this route, as I find it to be the most straight forward and I prefer to use mamba over conda, as it is much faster.
Prerequisites
You have a computer with linux, MacOS, or Windows installed
Related reading
Instructions#
Select the installation instructions for your operating system and processor from the tabs below.
In your web browser, navigate to the miniforge page.
Scroll down to the “Mambaforge” header of the “Downloads” section. Click the link to download link for
Mambaforge-Linux-x86_64.Open your terminal application
Navigate to the folder you downloaded the installer to (usually this is in your Downloads folder). If the file was downloaded to your Downloads folder, you would enter:
cd ~/Downloads
Execute the installer with the command below. You can use your arrow keys to scroll up and down to read the license agreement and enter “yes” if you agree.
bash Mambaforge-Linux-x86_64.shAfter installation, you will be asked if you would like to initialize your terminal with “conda init”. Enter “yes” to initalize your terminal.
To verify your installation worked, close your Terminal window and open a new one. You should see
(base)to the left of your prompt.Don’t see (base)?
You can manually initialize conda by entering the command below and re-opening your terminal application.
conda init
In your web browser, navigate to the miniforge page.
Scroll down to the “Mambaforge” header of the “Downloads” section. Click the link to download link for
Mambaforge-MacOSX-x86_64.Open your Terminal (you can search for it in spotlight -
cmd+space)Navigate to the folder you downloaded the installer to (usually this is in your Downloads folder). If the file was downloaded to your Downloads folder, you would enter:
cd ~/Downloads
Execute the installer with the command below. You can use your arrow keys to scroll up and down to read the license agreement and enter “yes” if you agree.
bash Mambaforge-MacOSX-x86_64.shAfter installation, you will be asked if you would like to initialize your terminal with “conda init”. Enter “yes” to initalize your terminal.
To verify your installation worked, close your Terminal window and open a new one. You should see
(base)to the left of your prompt.Don’t see (base)?
You can manually initialize conda by entering the command below and re-opening your terminal application.
conda init
In your web browser, navigate to the miniforge page.
Scroll down to the “Mambaforge” header of the “Downloads” section. Click the link to download link for
Mambaforge-MacOSX-arm64.Open your Terminal (you can search for it in spotlight -
cmd+space)Navigate to the folder you downloaded the installer to (usually this is in your Downloads folder). If the file was downloaded to your Downloads folder, you would enter:
cd ~/Downloads
Execute the installer with the command below. You can use your arrow keys to scroll up and down to read it/agree to it.
bash Mambaforge-MacOSX-arm64.shAfter installation, you will be asked if you would like to initialize your terminal with “conda init”. Enter “yes” to initalize your terminal.
To verify your installation worked, close your Terminal window and open a new one. You should see
(base)to the left of your prompt.Don’t see (base)?
You can manually initialize conda by entering the command below and re-opening your terminal application.
conda init
In your web browser, navigate to the miniforge page.
Scroll down to the “Mambaforge” header of the “Downloads” section. Click the link to download link for
Mambaforge-Windows-x86_64.Find the file you downloaded (Mambaforge-Windows-x86_64.exe) and double click to execute it. Follow the instructions to complete the installation.
Once the installation has completed, you can verify it was correctly installed by searching for the “mambaforge prompt” in your Start menu.